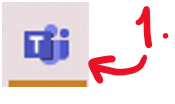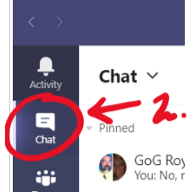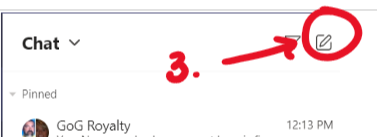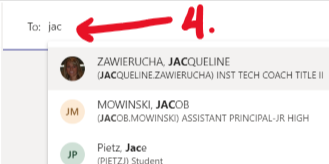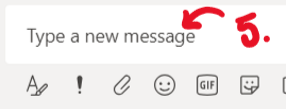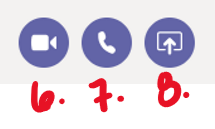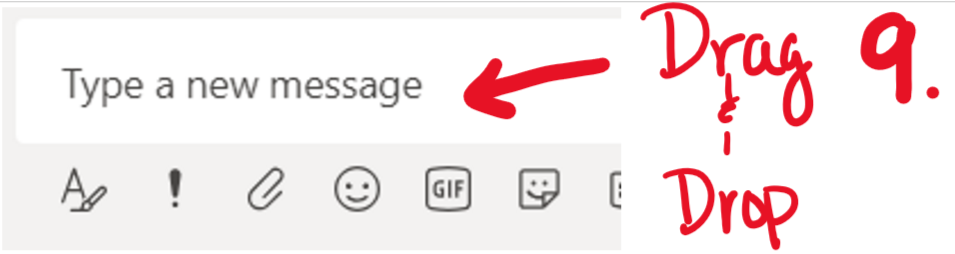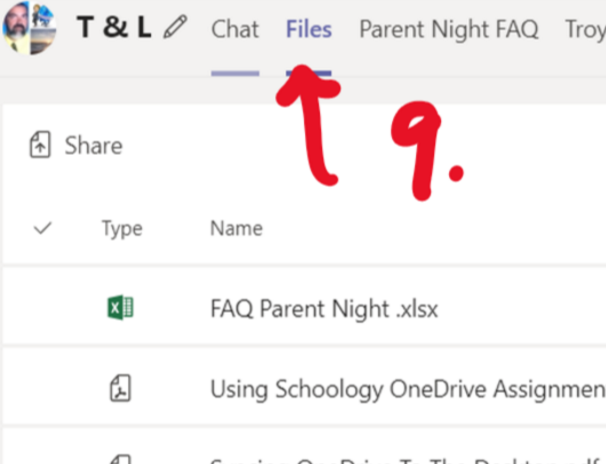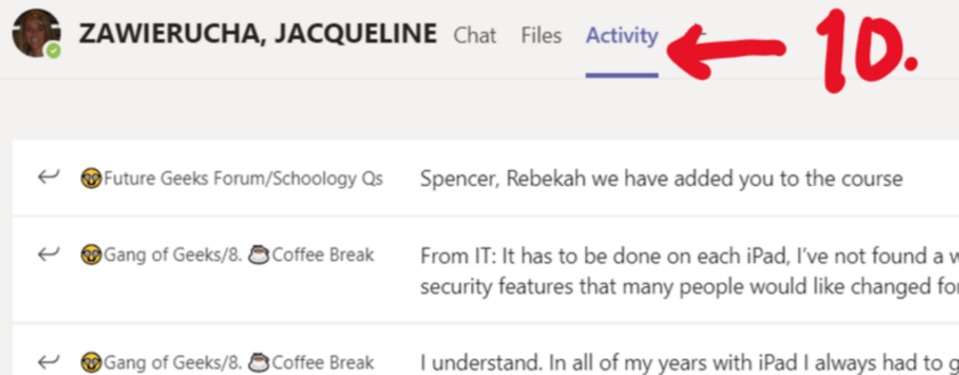- Utica Community Schools
- Home
- Staff Support
- Staff FAQ
-
Staff FAQ
Use this Frequently Asked Questions repository for troubleshooting and to find answers to your questions. Use the video page and the Tutorial Center for more detailed instructional technology support.
-
How to Add a Co-Teacher to a Schoology Course
- Go into the course
- Click on Members
- Click on "Add Members"
- Select the correct school
- Type in the name of the co-teacher and select them.
- Click add members
- Click on the settings cog
- Click on "Make Admin"
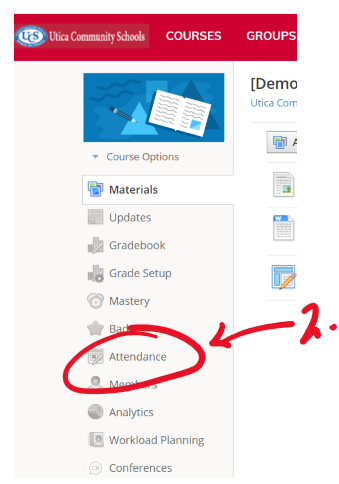
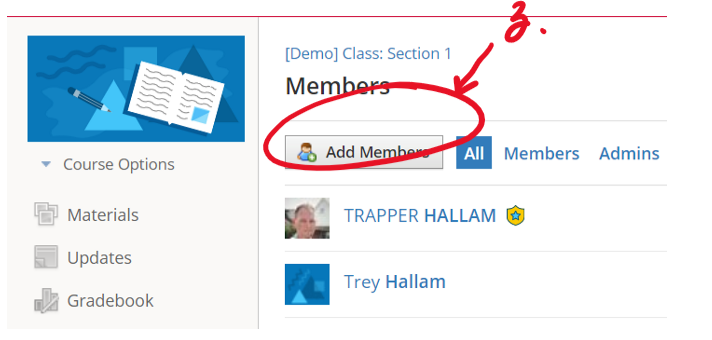
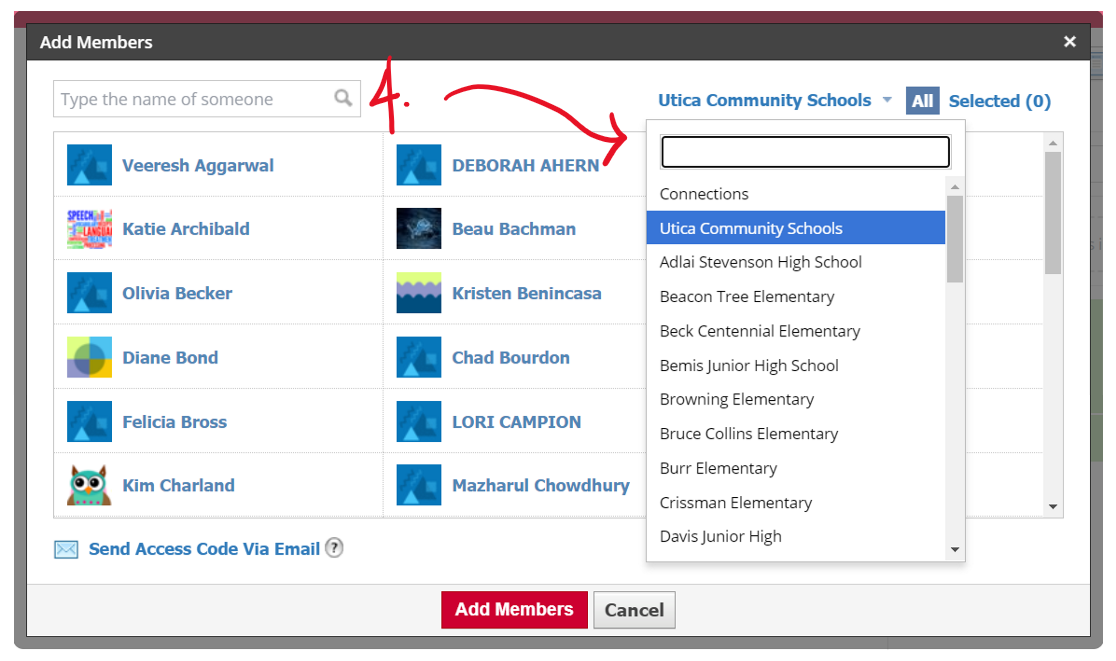
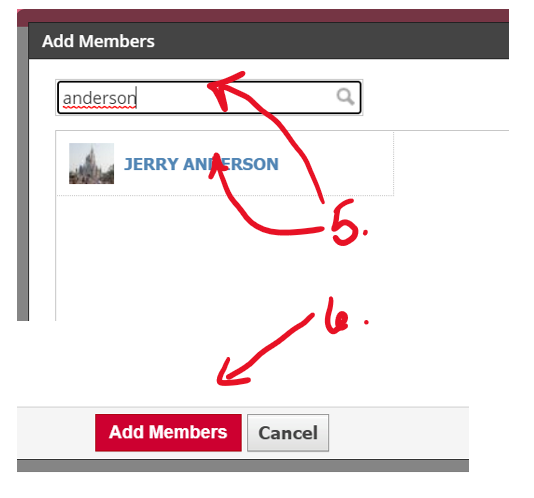
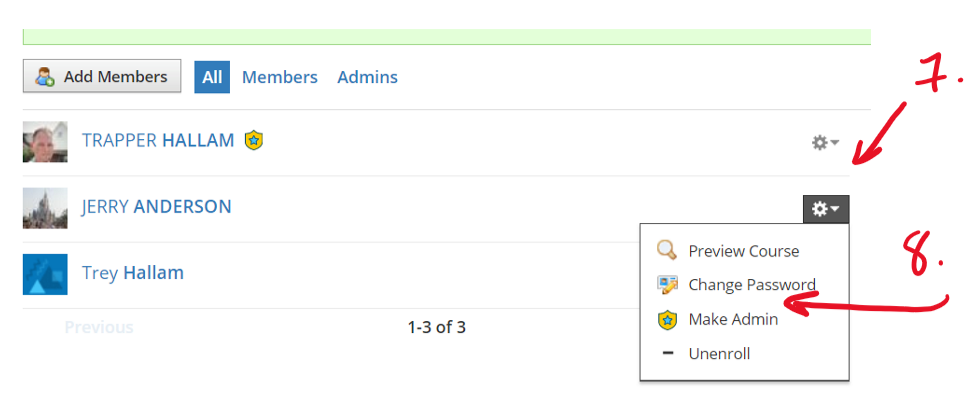
-
How to Change the Default OneNote Launching app
These directions will show you how to change which app opens when you click "open on desktop" for any Office 365 browser application. These directions are specifically created for OneNote which is not opening OneNote Windows 10 desktop app.
- Search and click default apps
- Scroll to the bottom
- Click "Choose default apps by protocol"
- Scroll down to "ONENOTE-CMD URL:onenote-cmd"
- This should be "OneNote for Windows 10, if" you do not click the image to the right that says "OneNote"
- Chose "OneNote for Windows 10"
- Close the window. The next time you are in the browser and click "Open on desktop", OneNote for Windows 10 will launch instead of the old OneNote app.
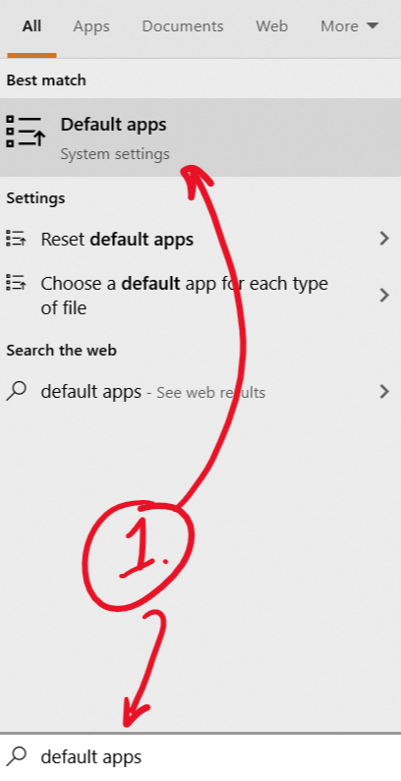
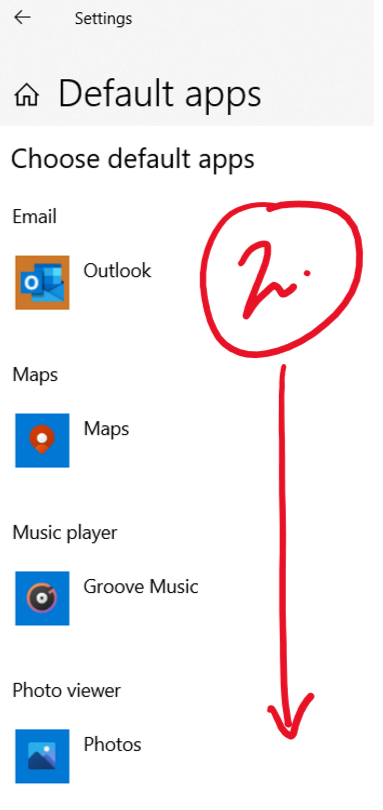
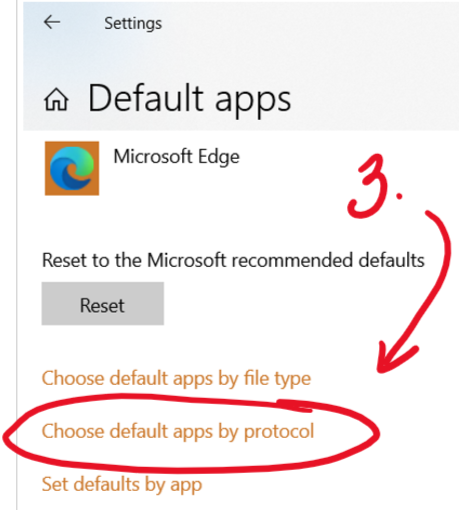
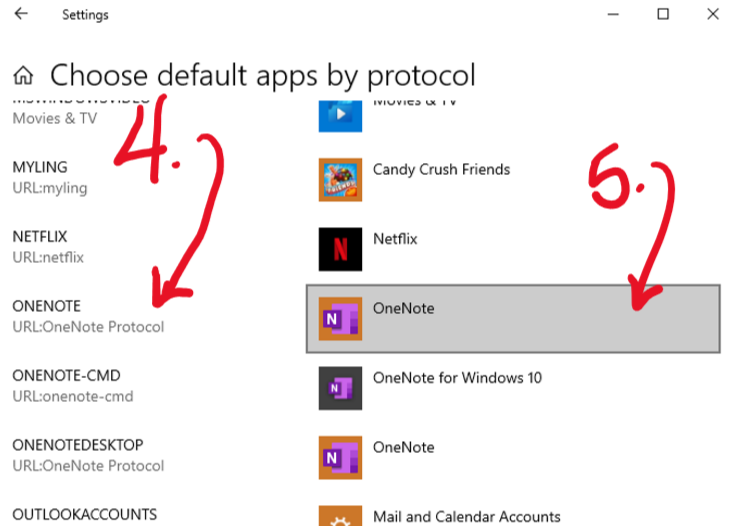
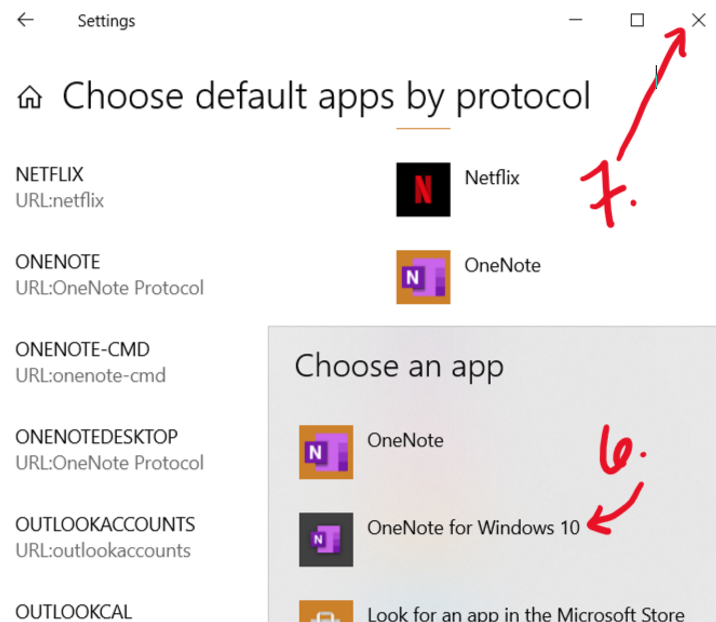
-
How to Connect a Personal Device to UCS User WIFI
- Download the zip file for the certificate
- Double click on the file
- Double Click on "UCSA" to Install the certificate
- Click "Install Certificate"
- Click "Local" Machine then "Next"
- Click finish and okay
- Click on Install again
- Choose local machine again and next
- Choose place all certificates in the following store
- Click browse and choose "Trusted Root Certification Authorities" then click Ok
- Click next
- Click Finish
- Finally, choose UCS user and login with your district credentials.
- https://myuticak12-my.sharepoint.com/:b:/g/personal/trapper_hallam_uticak12_org/EbP839Qrk3ZBoPnL5jJhBDQBurvytWHsjEHAISw9ahc7ng?e=2moDLK
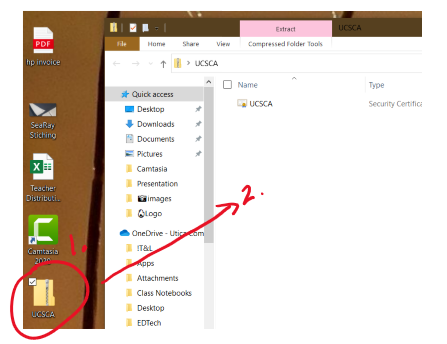
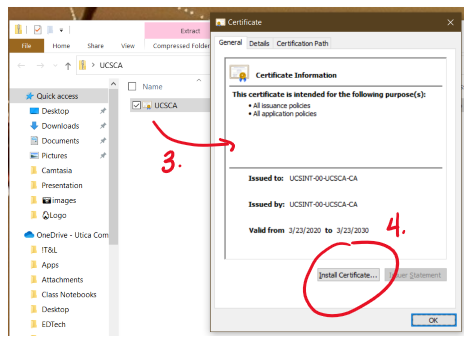
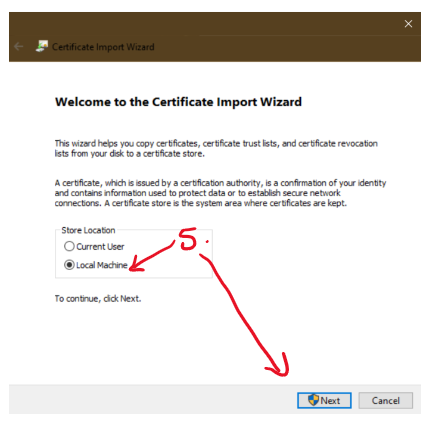
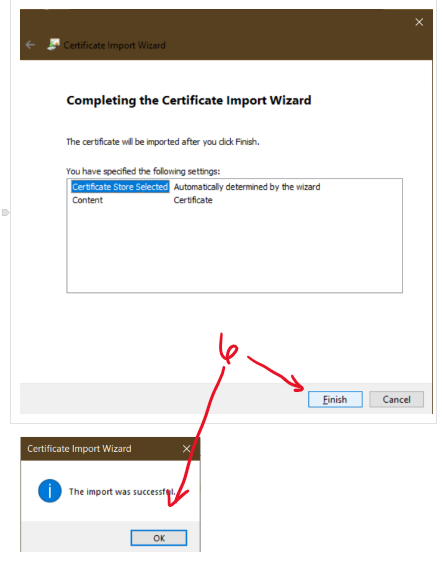
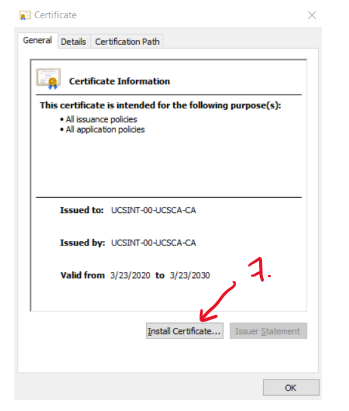
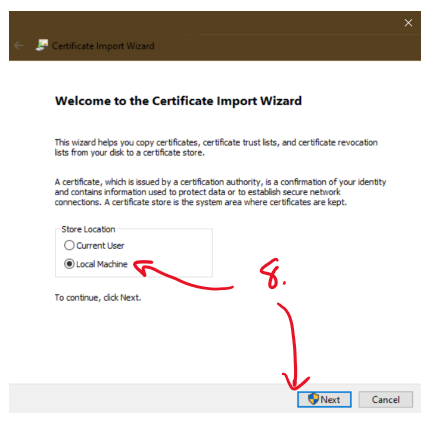
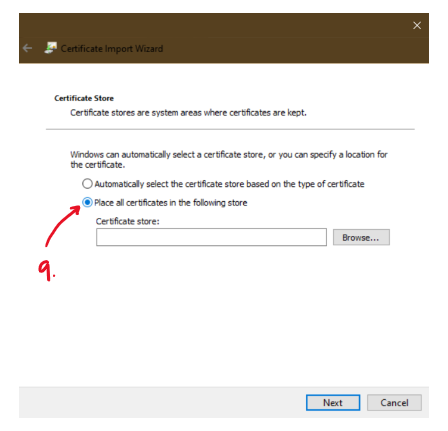
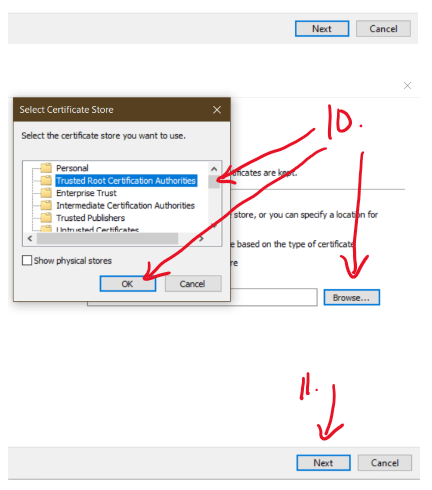
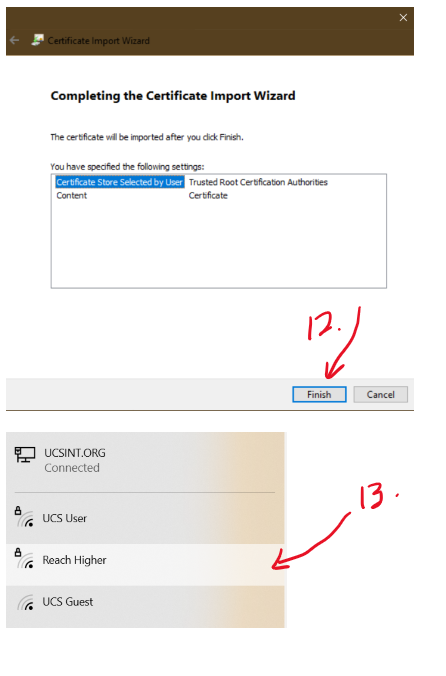
-
How to Convert a PDF to a Word Document
This document will show you how to convert an existing PDF document into a Word document. This works best for PDF's that do not have a lot of pictures or tables.
- Locate the PDF document you would like to convert.
- Right-click on the PDF
- Click on "Open with."
- Click on "Choose another app."
- On the prompt that opens, choose "More apps."
- From the list choose Word.
- Click "OK" on the prompt that opens
- The conversion will open as a word document for you to edit and save.
- Here is the original PDF document for reference.
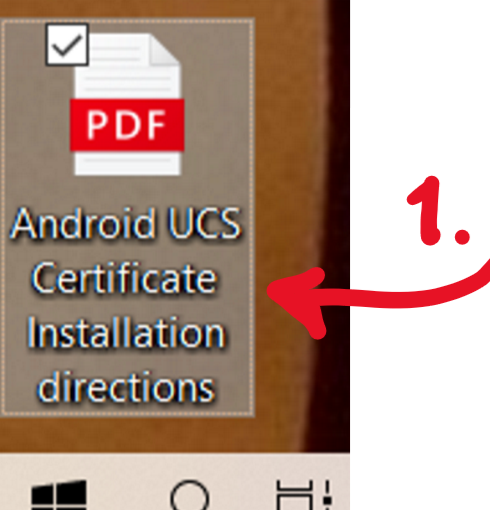
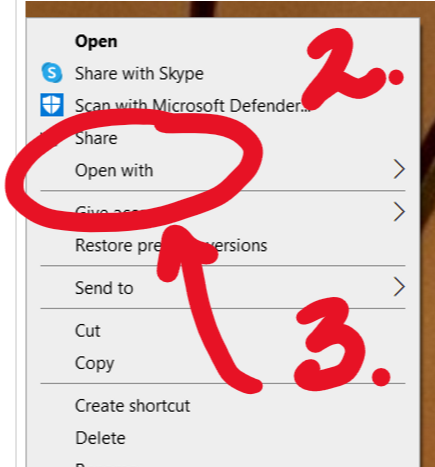
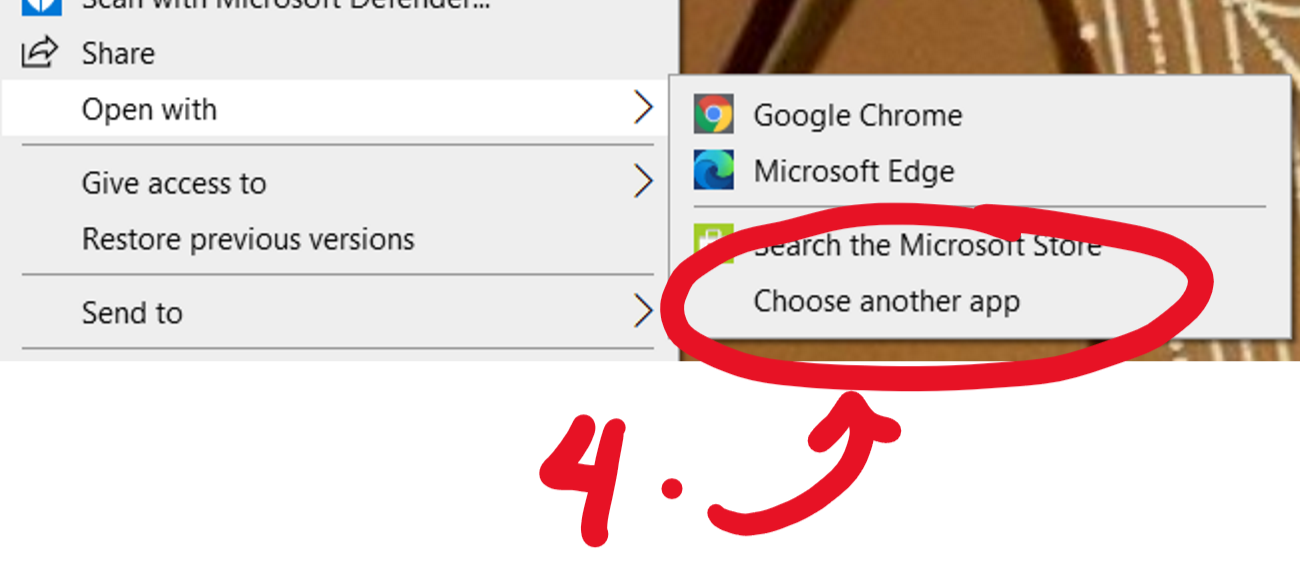
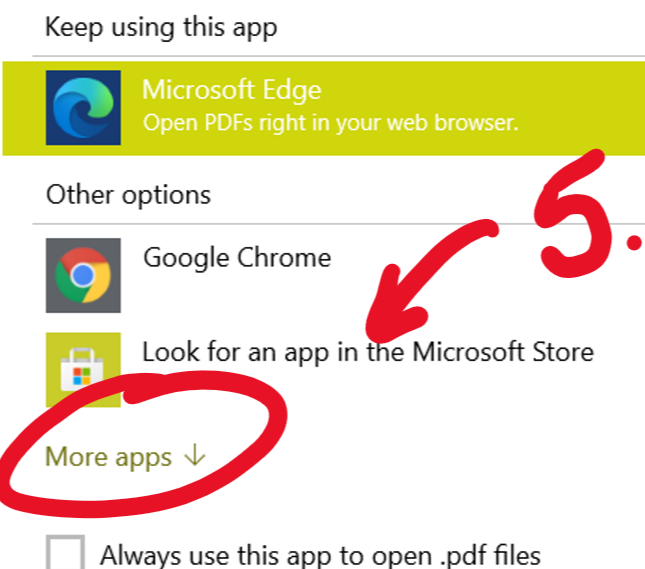
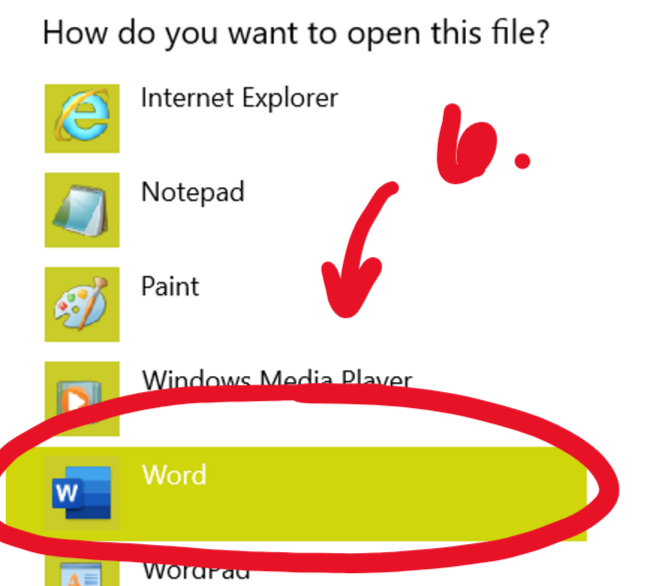
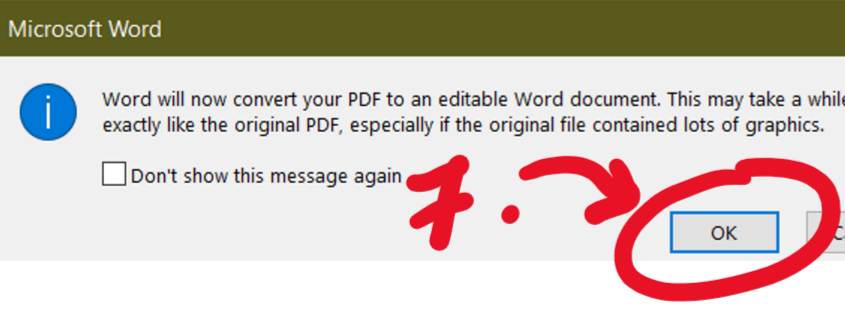
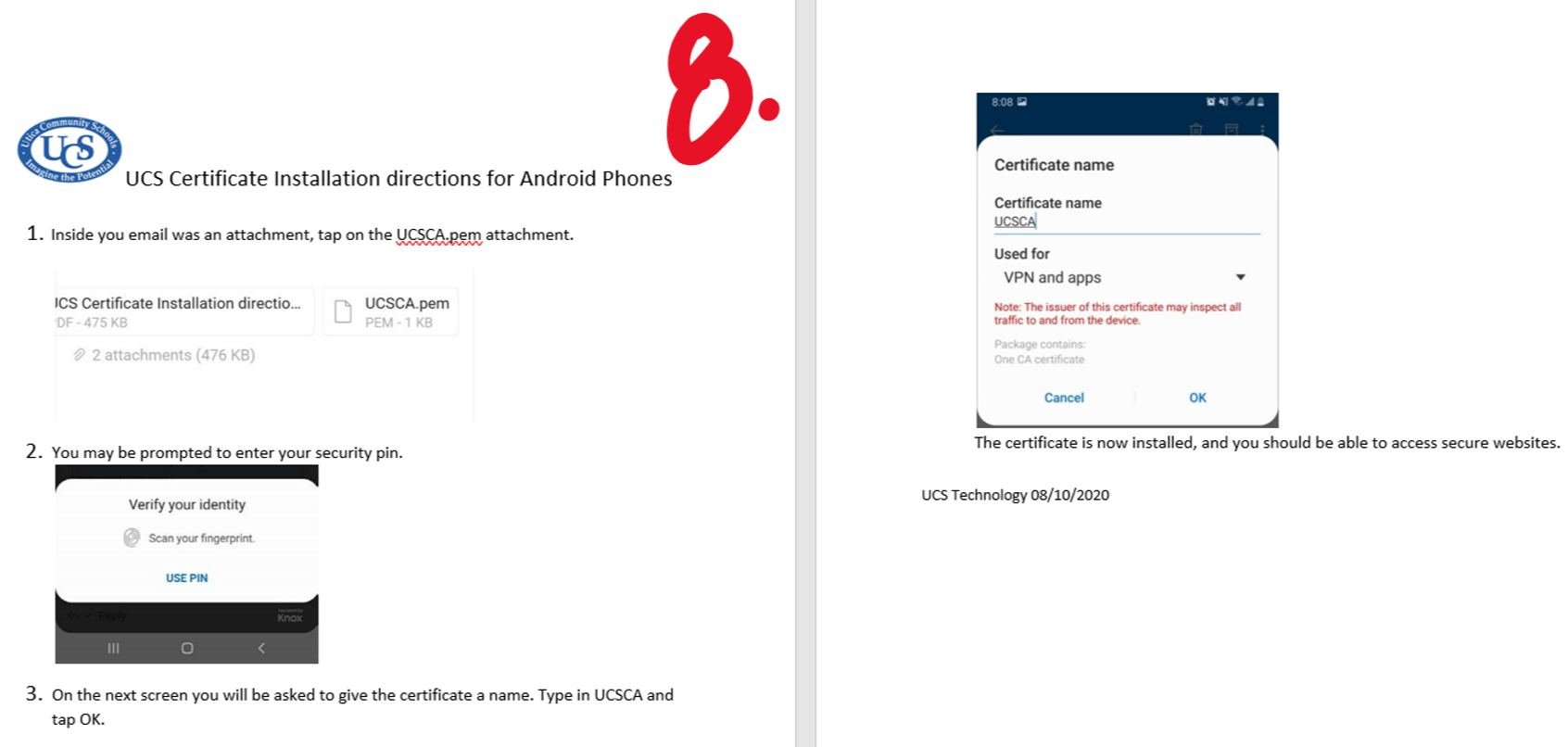
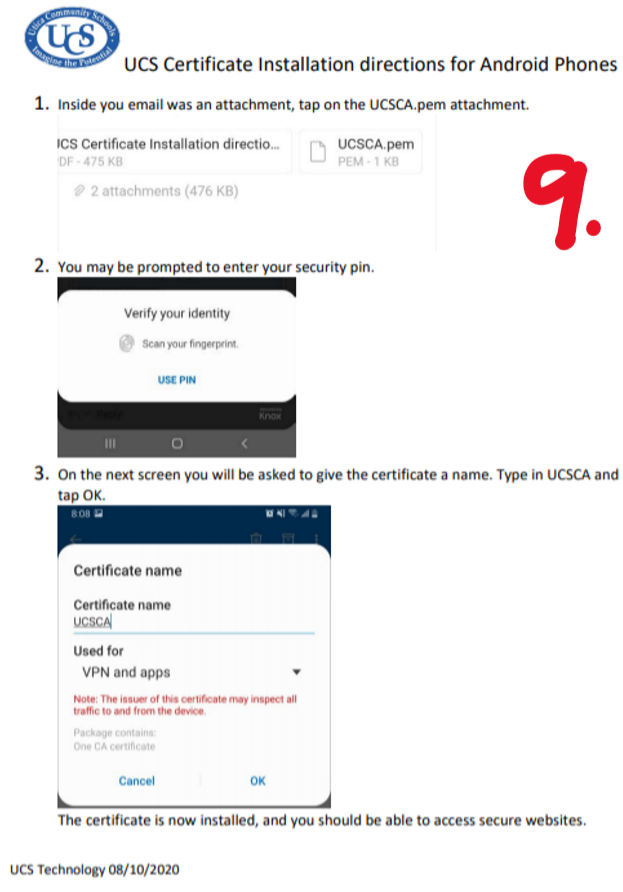
-
How to Create a Chat in Teams
These directions will show you how to create an individual or group chat. Chat's are great for communicating via text, video, or audio with a single or group of district users. Additionally it givesyou a tab for all files shared.
- Go to Teams
- Click on "Chat."
- Click on the new chat icon.
- Type and select the name of who you would like to chat with. Add as many as many people as you would like.
- Click in the message box to start a conversation.
- Click the video icon to start a meeting
- Click the phone icon to start a call
- Click the share icon to share your screen with them.
- To share a file drag and drop it into the message box. Click on the "Files" tab to see all of the files that you've shared in the chat.
- If in an individual chat click the "Activity" tab to see all of the persons activity in Teams