- Utica Community Schools
- Home
- Family Tech Support
- Family FAQ
-
Use these three Frequently Asked Questions repositories for troubleshooting and to find answers to your questions. If looking for more detailed support or information, go to the support video and the Tutorial Center page.
Parent FAQ
-
What is the preferred internet browser for students?
Students should use the Microsoft Edge browser on their computers which automatically launches ClassLink for all of their content.
-
How can my student submit an assignment in Schoology?
To make a submission to an assignment from the web platform, students can:
- Click the assignment for which they'd like to make a submission.
- Click Submit Assignment in the Submissions area in the right column.
- Select one of these options:
- Upload: Select a file saved to the computer.
- Create: Create a document on the web using the text editor.
- Resources: Select a file from the My Resources area or from a Resource App.
- Click Submit to finish.
-
What is ClassLink?
The district is supporting ClassLink as our new single sign-on service. With ClassLink, one password gives students and teachers access to everything they need. ClassLink will launch automatically after powering on the computer. On the dashboard, students will see all the curriculum and productivity apps required for class. Students will be automatically logged into each app without needing a username or password.
-
How do students communicate with their teachers?
There are various methods that students can communicate with their teacher. All initial communication will be through Schoology. Teachers will introduce and explain their preferred communication method. Some methods of communication can be through Schoology messages, Teams, Bloomz, or Remind101.
-
What are Team Meetings?
The district is supporting the use of Teams meetings for all synchronous communications, otherwise known as virtual meetings for staff and students. During these meetings, students and teachers can communicate through video, audio, text, and screen sharing.
Student FAQ
-
How do I get to Schoology?
This document will show you how to get to Schoology through ClassLink.
- Open ClassLink by launching the Edge browser.
- Click the Schoology Icon.
- Click on "Courses" towards the top.
- Choose your course.
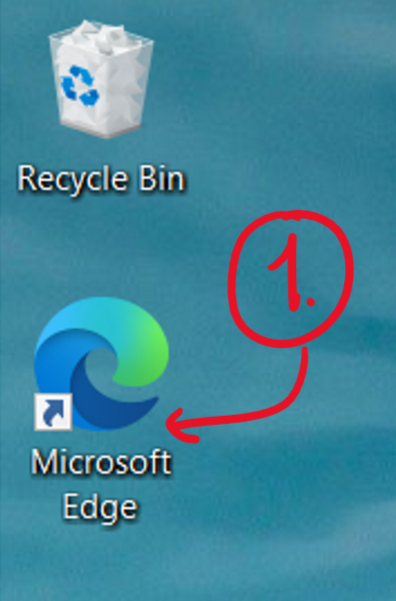
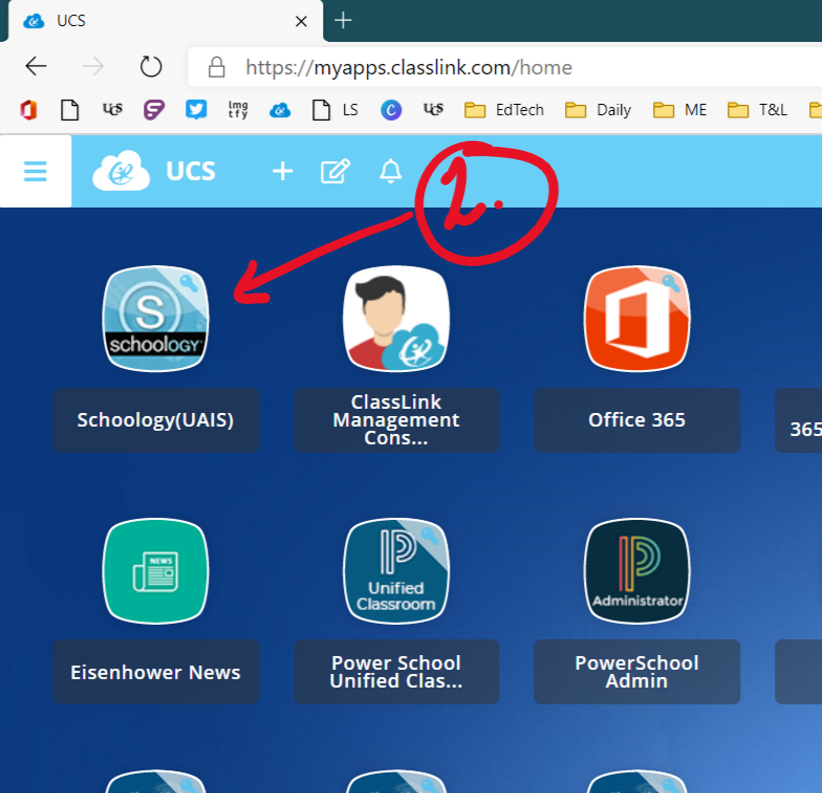
![https://utica.schoology.com/home*/?_k=ISOd04 O t 0 a D ts O e PLC e cumc t:] tüaC.an.unitySc%oob COURSES GROUPS RESOURCES TOOLS Courses Mr. HOIlom•s DEMO CLASS [Demo] Class Section 1 Utica Community Schools Class • OneNote Notebook Course Section 1 Utica Communitv Schools GOG PROFESSIONAL DEVELOPMENT PD for 2020-2021 Section 1 Utica Community Schools 3-6 Sample 1 Section 1 Utica Community](/cms/lib/MI50010997/Centricity/Domain/1820\image_460778944101669993942875.png)
-
How to Join a Meeting in Teams
In this document you will see how to correctly enter a Teams Meeting. Using this method will keep you from entering meetings as a guest. Remember if you try to enter as a guest your teacher may not admit you.
- Find the Teams icon on your desktop and click it to Launch Teams
- Sign into the desktop app of Teams. This only needs to be done the very first time.
- Navigate to the class meeting link provided by your teacher and click the link (generally in Schoology)
- Cancel the prompt and Choose "Open in your Teams app"
- DO NOT choose "Continue in this browser." Choosing this option puts you a risk of being a GUEST and being DENIED entry to the meeting per the teacher.
- You will enter the lobby. While in the lobby take a minute to turn on your camera, mute your audio, and adjust your device settings.
- Your teacher will admit you to begin the meeting.
- Remember to adhere to the meeting norms that your teacher outlines such as keeping your mic muted when you are not answering questions.
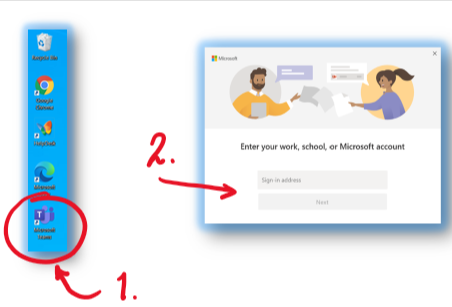
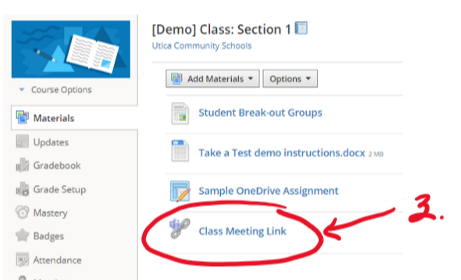
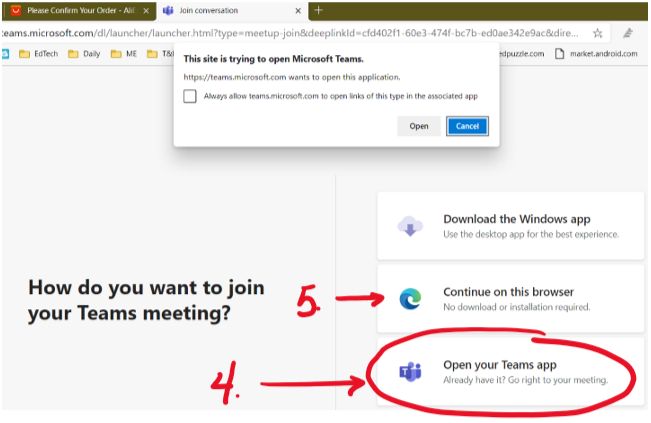
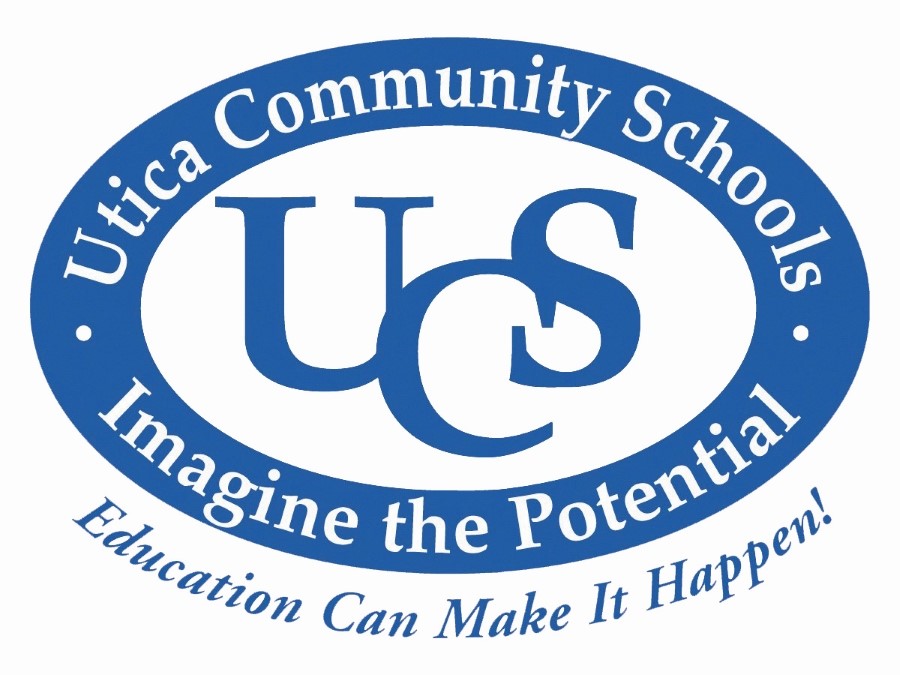
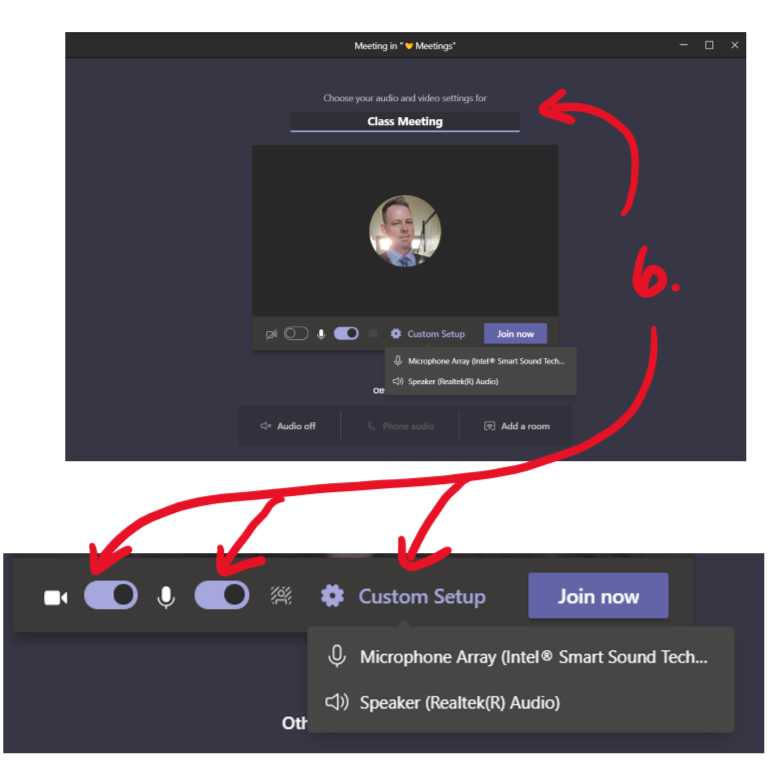
-
How to reorder my courses in Schoology
This document will show you how to reorder you courses in Schoology.
- Open ClassLink by launching the Edge browser.
- Click the Schoology Icon.
- Click on "Courses" towards the top.
- On the right Click on "My Courses."
- Choose "Reorder Courses."
- Click and drag courses to reorder.
- Click the "x" when completed.
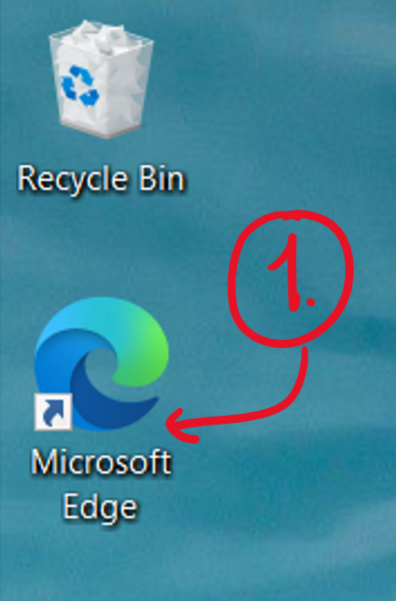
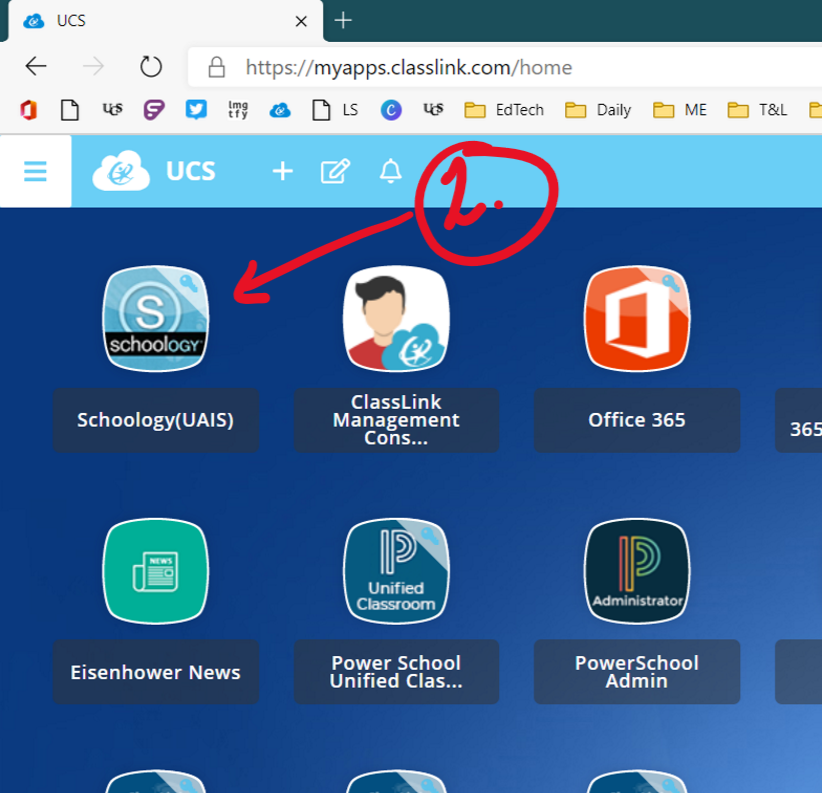
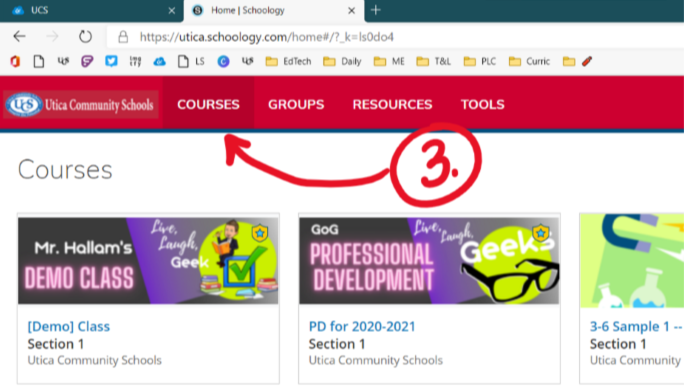
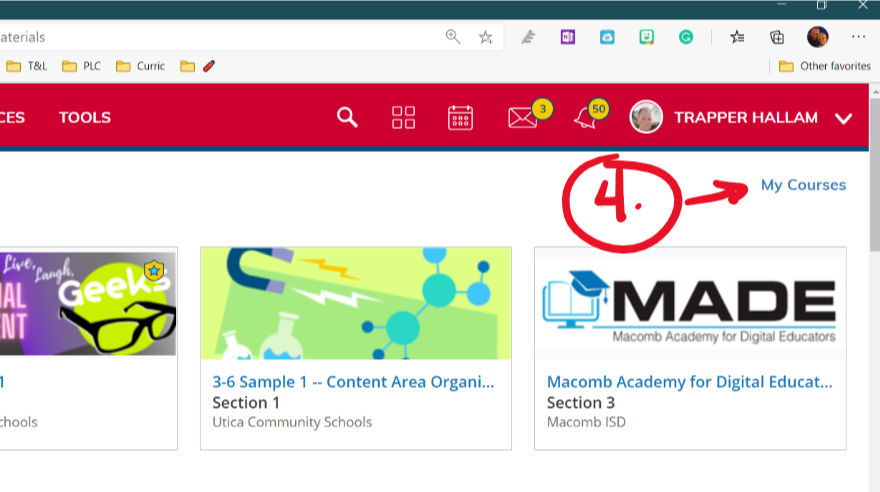
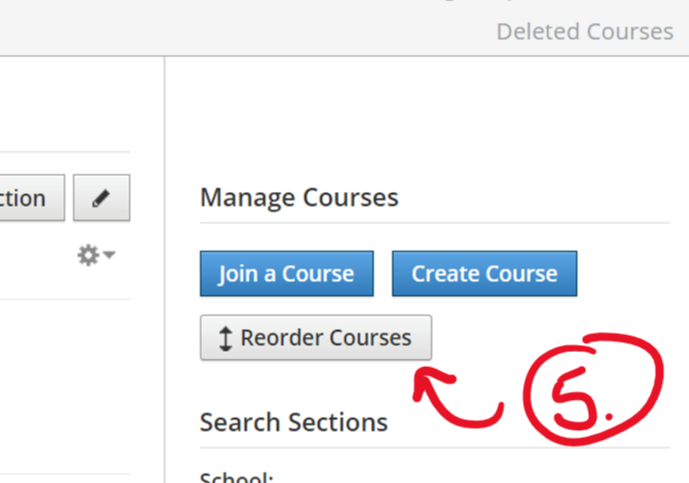
![Reorder Courses c [Demo] Class Section 1 Utica Community Schools PD for 2020-2021 Section I Utica Community Schools 3-6 sample I Content Area Organize Section I Utica Community Schools by type of material](/cms/lib/MI50010997/Centricity/Domain/1820\image_42493544771669993880841.png)
-
How to submit a OneDrive Assignment in Schoology
This document will show you how to open, edit, and submit a Schoology OneDrive assignment. If the teacher creates the Schoology assignment this way you will not have to upload anything. You will only need to submit the document when you are done editing.
- Click on the assignment
- Click on "My Document" and then "edit"
- The document will launch to a new tab so you can make edits
- Edit Document
- Close the tab once all of your edits are complete. All edits are automatically saved so you will not lose anything when you close this tab.
- Return to the OneDrive Assignment tab and verify the edits are correct. This may require a refresh.
- Click Submit Assignment
- Verify the submission
- Click done
Student View
![• Course Options Materials Updates Gradebook Grade Setup O Mastery Badges Attendance 2 Members [Demo] Class: section I C) utica Community Schools Add Materials • Student Break-out Groups Sample OneDrive Assignment Multiplication Tables All Materials •](/cms/lib/MI50010997/Centricity/Domain/1820\image_384009980141669993457458.png)
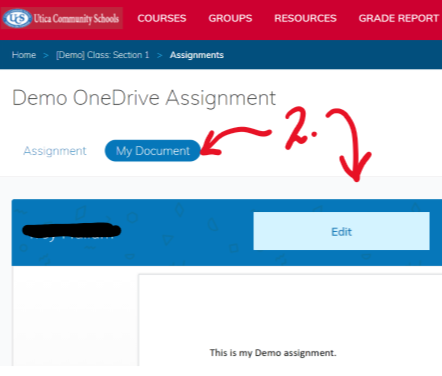
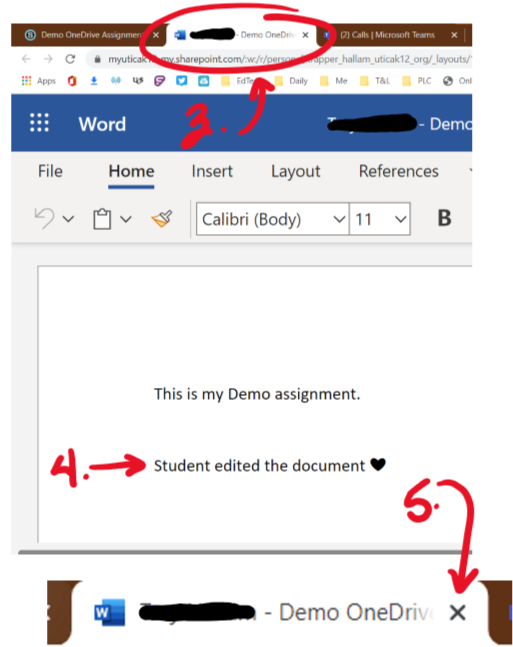
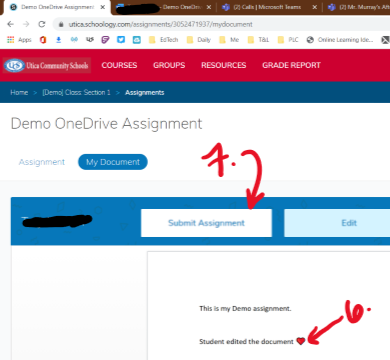
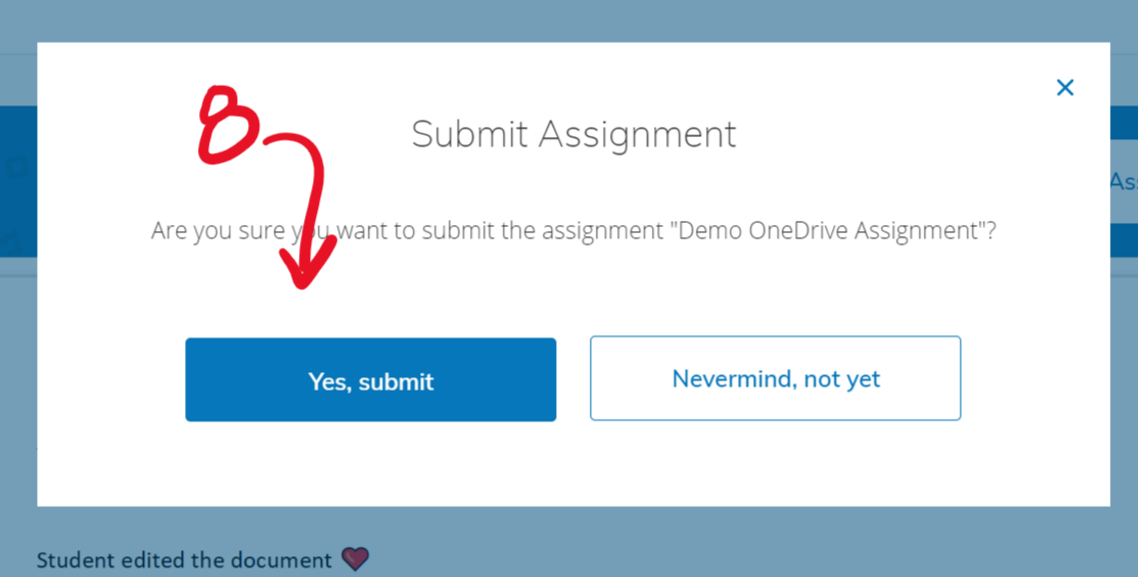
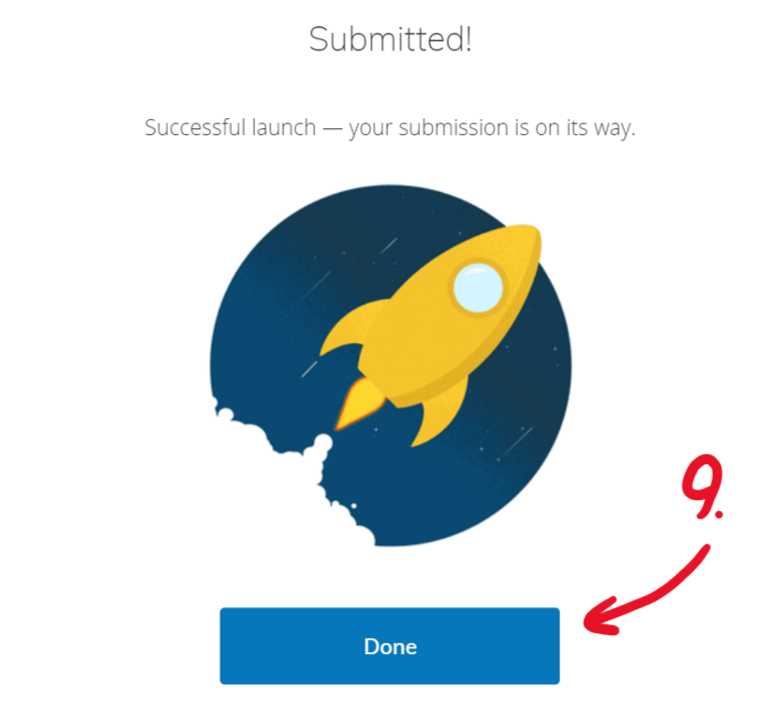
-
How to Sync OneDrive to My Laptop
This document will show you how to turn on OneDrive desktop sync. This is a one-time process that will put OneDrive right on your computer in your File Explorer. By turning sync on, saving files and documents is easy and quick.
- Open the Edge browser.
- Go to ClassLink and click on the orange Office 365 square to open.
- Click on the cloud icon for OneDrive.
- In OneDrive find the "Sync" icon near the top.
- A prompt will open. Click the blue link on the bottom "get the latest version of OneDrive."
- The file called "OneDriveSetup" will download. Click the file once it's completed. If it prompts you to log in, use your email and Its password. It will look like nothing happened.
- On the bottom of your computer screen, click on the yellow folder icon.
- The File Explorer will open. In the File Explorer you will find a new blue cloud OneDrive icon. Click the icon.
- A prompt will open and ask you to enter your school email. Enter your email. Click "next" through all of the instructional prompts.
- On the final prompt click "Open my OneDrive folder."
- Your File Explorer will open and now you will see a different blue cloud icon. However, this time it will be called "OneDrive - Utica Community Schools." You can save files and documents here and they will sync to your OneDrive. Anything in this folder will be backed up. Additionally, you can access all of these files on any computer by going to your OneDrive in the browser.
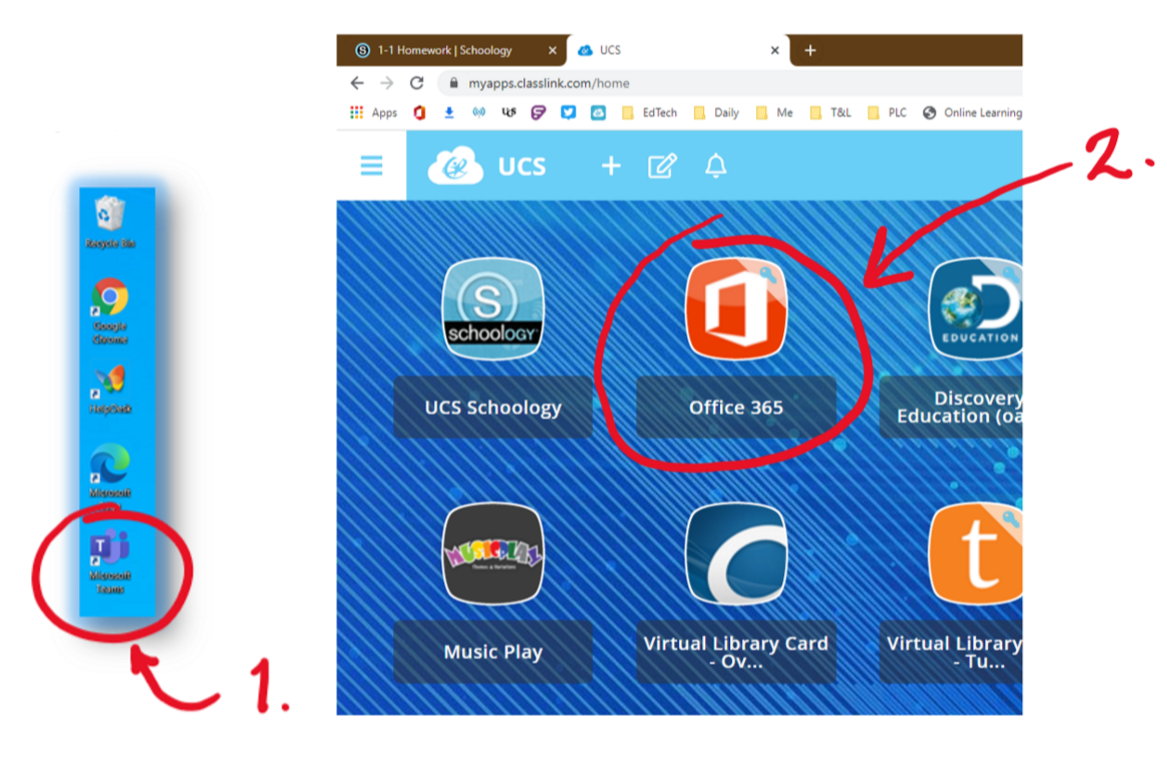
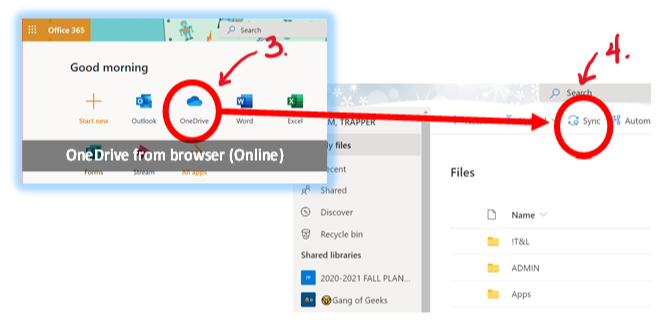
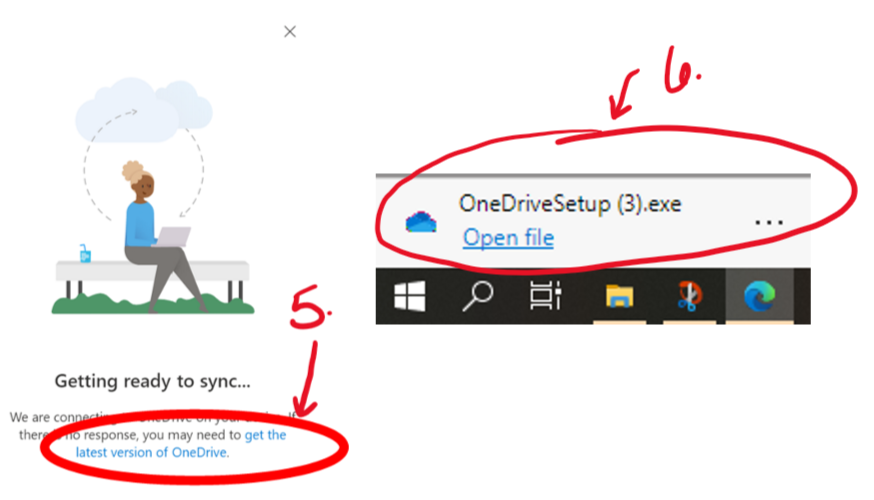
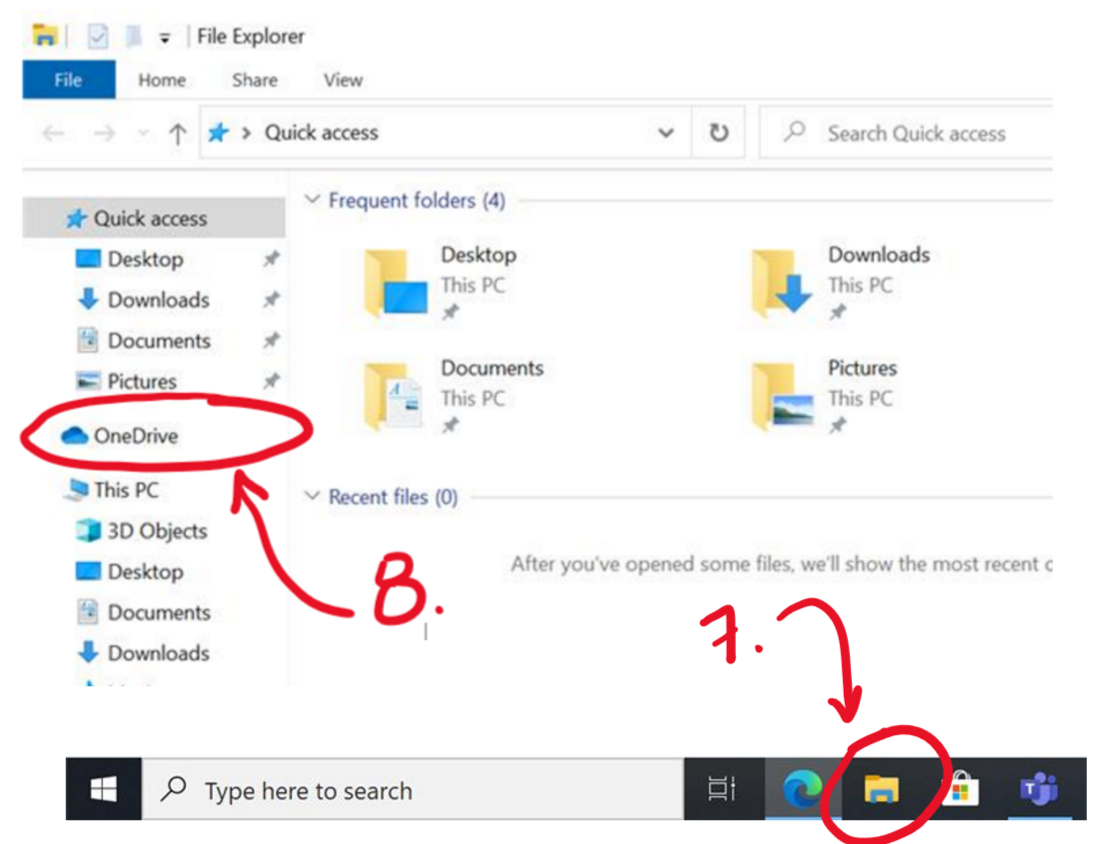
Page 2
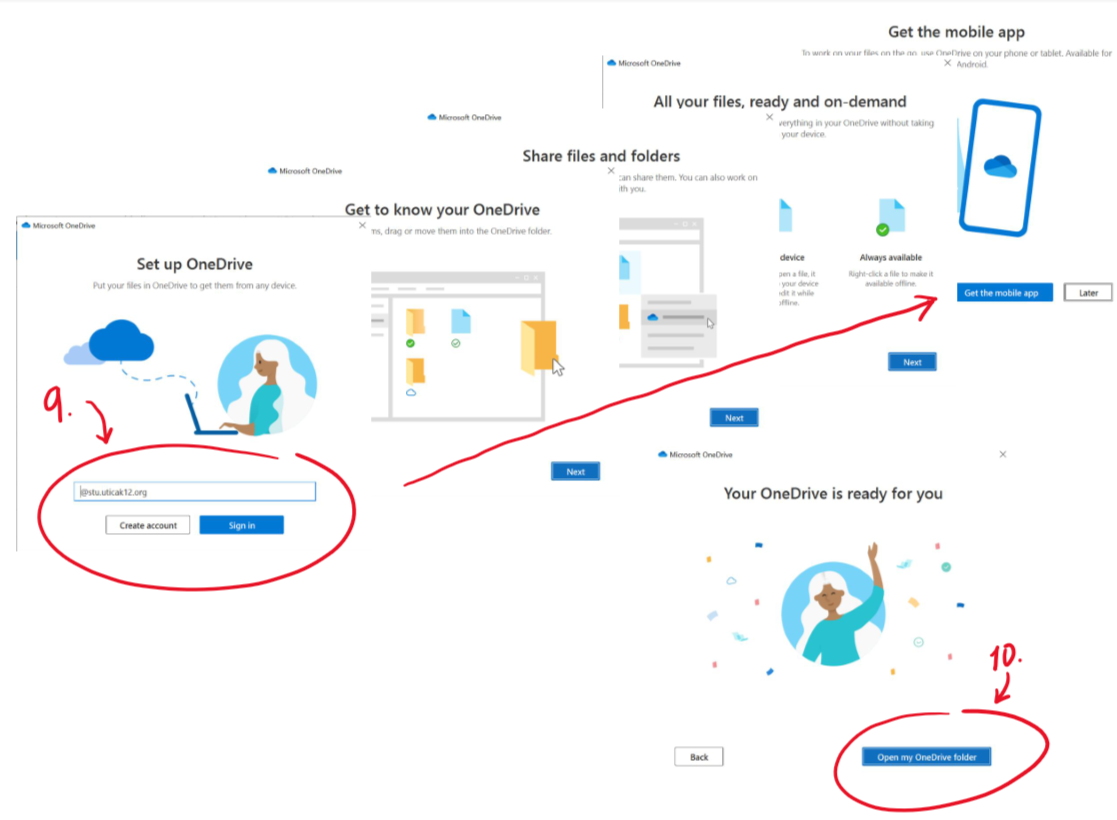
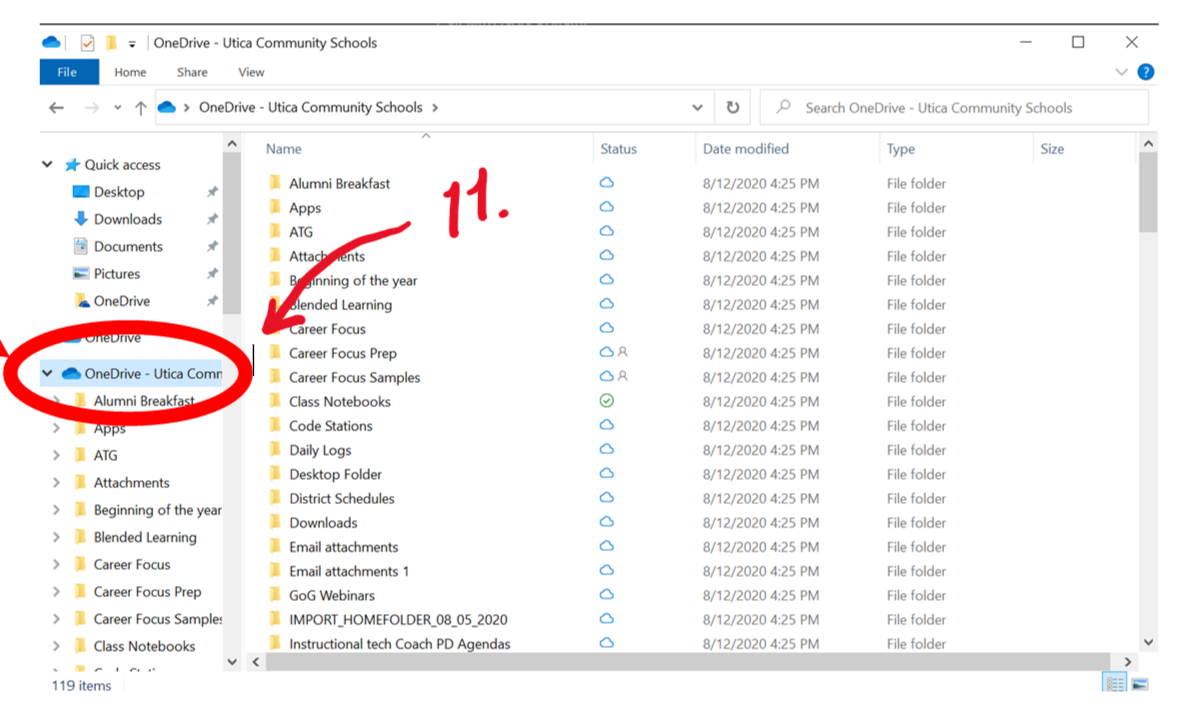
Troubleshooting FAQ
-
My Bluetooth headphones are not connecting. How can I get them to work?
- Disconnect and reconnect the headphones and restart your computer.
- Try a different pair of headphones to see if the headphones are the problem.
- If you are using a Bluetooth mouse and Bluetooth headphones, disconnect one of them to try to resolve the issue.
- If this is happening during a Teams Meeting, check the settings in the meetings to be sure your headphones are connected correctly.
-
I am trying to install a driver for my printer, and it is not working. What should I do?
The installation of home printer drivers is not supported. If you find you would like to use a printer, you will need to use a wireless printer and find the printer. If you have a wireless printer, go to print choose the “add a printer” option, and find your wireless printer.
-
When I click on Microsoft Word or PowerPoint it says there is a licensing issue. Now what?
- Bring the laptop within 20 ft. of a district building. You may be able to get a district Wi-Fi signal from your car.
- Restart/ reboot the computer and log in (this may take a few minutes as it installs updates).
- Verify that the computer attaches to the ‘Reach Higher’ Wi-Fi network (this should happen automatically) and has an internet connection.
- Restart twice.
- Open Microsoft Word and make sure that you can edit a document. If not, restart again.
- Once Microsoft Word is working, the laptop registration is complete, and you can leave.
-
The USB port/s is/are not working on my computer. What should I do?
Restart your computer and try again. Make sure you check that USB device on another computer to be sure the USB device works.
-
What if my screen turns black and I cannot get to anything on the computer?
Make sure you have it plugged into power. If it has power, restart your computer by holding the power button for 10 seconds. Wait a minute and restart your computer. If this does not work, contact your school.

